WordPress 404 not found hatası ve çözüm yöntemleri full rehber

Web sitenizi ziyaret eden kullanıcıların, aradıkları sayfaya ulaşamadıklarında karşılaştıkları “404 Not Found” hatası, hem kullanıcı deneyimini olumsuz etkileyen hem de SEO açısından zarar verebilen önemli bir sorundur.
WordPress
tabanlı sitelerde sıkça karşılaşılan bu hata, genellikle kalıcı bağlantı yapısındaki hatalardan, bozuk eklenti veya tema dosyalarından ya da .htaccess dosyasındaki sorunlardan kaynaklanabilir. Bu rehberde, WordPress 404 hatasının ne olduğunu ve bu hatayı çözmek için uygulanabilecek etkili yöntemleri ayrıntılı bir şekilde ele alacağız.
Kalıcı bağlantı yapısını düzenlemekten, eklenti ve tema kontrollerine, .htaccess dosyasını incelemekten, diğer olası çözüm yollarına kadar, sitenizi yeniden sağlıklı hale getirmek için bilmeniz gereken her şeyi bulacaksınız.
404 Not Found Hatısı nedir, Nedenleri nelerdir?
WordPress 404 hatası, bir internet tarayıcısının aradığı sayfayı bulamaması durumunda ortaya çıkar. Kullandığınız tarayıcıya bağlı olarak, hata mesajı farklılık gösterebilir. Örneğin, Firefox’da “404 Not Found” hatası ile karşılaşırken, Chrome’da “404. That’s an error” şeklinde bir uyarı alabilirsiniz. Bu hata mesajlarının farklı görünümleri olsa da, her web sitesi kendi özel 404 hata sayfasını oluşturabilir. Bu işlem zorunlu olmasa da, ziyaretçilere sitenin normalde çalıştığını ancak belirli bir sayfanın erişilemez olduğunu bildirmek için kullanışlıdır.
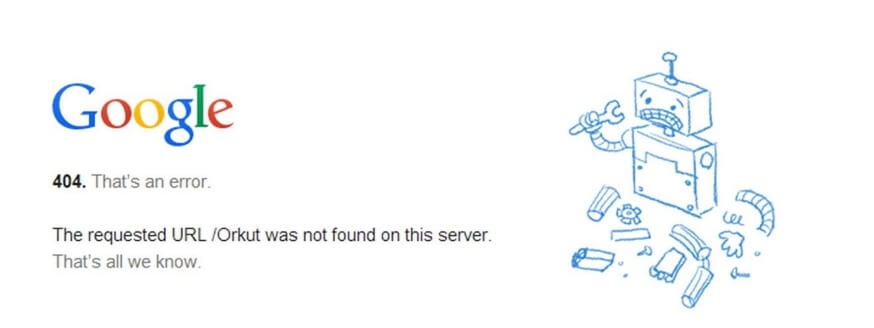
Görünümlerinden bağımsız olarak, WordPress 404 hatasının birçok olası nedeni vardır:
- Yanlış yazılan URL: Bazen hatanın kaynağı, URL adresinde yapılan basit bir yazım hatası olabilir.
- Önbellek sorunları: Tarayıcınız, erişmeye çalıştığınız sayfayı önbelleğe almış olabilir ve bu nedenle site herkese çalışırken sadece size çalışmıyor gibi görünebilir.
- Domain Name Server (DNS) ayarları: Domain adresiniz henüz kullandığınız DNS ile tam olarak eşleşmemiş olabilir ve bu durumda siteye ulaşmaya çalışırken hata mesajıyla karşılaşabilirsiniz.
- WordPress uyumluluk sorunları: Bazı durumlarda bir eklenti veya tema, WordPress’in URL ve kalıcı bağlantılar oluşturmasını engelleyebilir. Bu durumda artık çalışmayan bir URL’yi açmaya çalıştığınızda 404 hatası ile karşılaşabilirsiniz.
404 Not Found hatasının yalnızca WordPress’e özgü bir sorun olmadığını unutmayın. Web sitenizin hangi platformu kullandığı önemli olmaksızın bu sorunla karşılaşabilirsiniz. Ancak WordPress kullanıyorsanız, bu hatanın çözümü için detaylı ve etkili yöntemlere ulaşma avantajına sahipsiniz. Şimdi, WordPress 404 hatasını çözmek için atabileceğiniz adımlara geçelim.
WordPress 404 Not Found Hatısı Çözüm Yöntemleri
Bazı durumlarda, WordPress 404 Not Found hatası kendiliğinden düzelebilir. Bu genellikle sorunun web hosting sağlayıcınızda olduğu durumlarda meydana gelir. Çözümlere başlamadan önce, birkaç dakika bekleyip web sitenizi yenileyerek durumu kontrol etmenizde fayda var.
Eğer hata devam ediyorsa, sorunun kaynağının web siteniz olduğunu kabul edebilir ve çözüm adımlarını uygulamaya başlayabilirsiniz.
1. WordPress Kalıcı Bağlantı Ayarlarını Sıfırlayın
WordPress 404 hatasının en yaygın sebeplerinden biri, WordPress’in kalıcı bağlantıları nasıl oluşturduğuyla ilgilidir. Bildiğiniz gibi, WordPress yazılarınız ve sayfalarınız için çeşitli bağlantı formatları sunar. Örneğin, sade rakamlar kullanabilir veya yazınızın başlığını URL olarak ayarlayabilirsiniz.
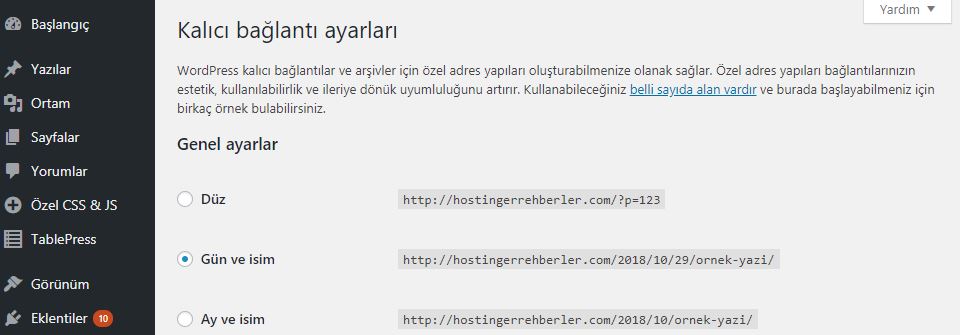
Eğer WordPress 404 hatası ile karşılaşıyorsanız, yapmanız gereken ilk şey kalıcı bağlantıları sıfırlamaktır. Bunu iki şekilde yapabilirsiniz: yönetici panelinizden veya FTP aracılığıyla. Yönetici paneline erişiminiz varsa, aşağıdaki adımları izleyin. Eğer erişiminiz yoksa, FTP yöntemine geçin.
Yönetici panelinize erişebiliyorsanız, öncelikle Ayarlar > Kalıcı Bağlantılar sekmesine gidin. Burada mevcut kalıcı bağlantı yapınızı görebilirsiniz. Bu yapıyı geçici olarak değiştirip, ardından tekrar orijinal ayarınıza dönerek kalıcı bağlantıları sıfırlayabilirsiniz.
Şu anda Genel Ayarlar altında bulunan Düz seçeneğini seçin ve sayfanın en altındaki Değişiklikleri Kaydet butonuna tıklayın.
Sayfa yeniden yüklenecek. Daha sonra önceki kalıcı bağlantı ayarınıza dönerek değişiklikleri tekrar kaydedin. Böylece WordPress kalıcı bağlantı yapısını sıfırlamış olacaksınız.
Tarayıcınızı açın ve web sitenizi tekrar ziyaret edin. Daha önce 404 hatası aldığınız sayfaları kontrol edin. Eğer hata çözülmüşse, başarılı bir şekilde ilk adımı tamamladınız demektir!
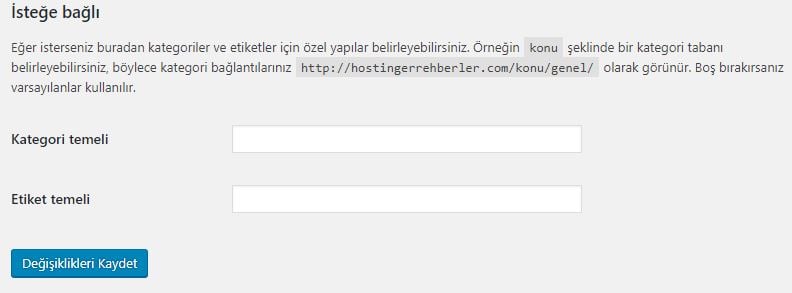
2. WordPress .htaccess Dosyasını Kurtarma
WordPress kalıcı bağlantı yapısında yapılan değişiklikler, sunucularla olan iletişimi yöneten ve sayfalarınız için URL adreslerini oluşturan .htaccess dosyasına kaydedilir. Eğer 404 Not Found hatası nedeniyle yönetici panelinize erişemiyorsanız, kalıcı bağlantıları sıfırlamak için bu dosyayı manuel olarak düzenlemeniz gerekecek. İşte adım adım yapmanız gerekenler:
Öncelikle, web sitenize FTP aracılığıyla bağlanın ve WordPress’in kurulu olduğu ana dizini açın. Bu dizin genellikle public_html veya www klasörü içinde bulunur:
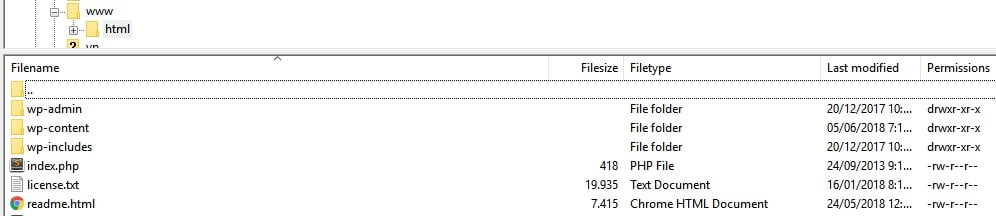
WordPress Root Klasörünü Bulun: FTP istemcinizi kullanarak web sitenizin ana dizinine gidin. Bu klasör WordPress kurulum dosyalarınızı içerir.
.htaccess Dosyasını Bulun: Ana dizinde .htaccess dosyasını bulun. Eğer FileZilla kullanıyorsanız, dosyaya sağ tıklayıp Görüntüle/Düzenle seçeneğini seçin. Bu işlem, dosyanın bir kopyasını bilgisayarınıza indirir ve yerel bir metin editörüyle düzenlemenize olanak tanır.
Eğer .htaccess dosyasındaki kodlar konusunda endişeleriniz varsa, aşağıda varsayılan WordPress .htaccess kodlarını bulabilirsiniz. Bu kodlar, kalıcı bağlantılarınızı sıfırlamanıza yardımcı olacak:
# BEGIN WordPress
IfModule mod_rewrite.c
RewriteEngine On
RewriteBase /
RewriteRule ^index\.php$ – [L]
RewriteCond %{REQUEST_FILENAME} !-f
RewriteCond %{REQUEST_FILENAME} !-d
RewriteRule . /index.php [L]
IfModule
# END WordPress
Eski .htaccess dosyanızın içeriğini yedekleyin ve yukarıdaki varsayılan kodları dosyaya yapıştırın. Değişiklikleri kaydedin ve dosyayı sunucuya geri yükleyin. Bu işlem, WordPress kalıcı bağlantılarını manuel olarak sıfırlayacaktır.
Artık web sitenize tekrar erişmeyi deneyebilirsiniz. 404 hatası büyük olasılıkla çözülecektir. Ancak, kalıcı bağlantıların görünümünü eski haline döndürmek istiyorsanız, yönetici panelinizden Ayarlar / Kalıcı Bağlantılar sekmesine gidin ve 404 hatası oluşmadan önce kullandığınız ayarları seçerek değişiklikleri kaydedin. Bu adımlar sayesinde sitenizin URL yapısı istediğiniz gibi olacaktır.
3. WordPress Tema ve Eklentilerini Devre Dışı Bırakma
WordPress yönetici paneline erişiminiz olup olmadığına bağlı olarak bunu yapabilmenin iki farklı yolu bulunuyor. Eğer erişiminiz varsa Eklentiler > Tüm Eklentiler sekmesini açın ve her bir eklenti için aşağıdaki adımları izleyin:
Eklentinin altında bulunan Devre Dışı Bırak butonuna tıklayın.
Sitenizi yenileyerek 404 hatasını kontrol edin.
Eğer hata devam ediyorsa, devre dışı bıraktığınız eklentiyi tekrar etkinleştirin.
Sıradaki eklenti devre dışı bırakın ve bir ile ikinci adımı tekrarlayın.
Buradaki amacınız her bir eklentiye şüpheli gibi davranarak tek tek kontrol etmek. Dilerseniz bütün eklentileri tek seferde devre dışı bırakabilirsiniz ancak çoğu durumda hatanın kaynağı sadece tek bir eklentidir. Eğer eklentilerden birini devre dışı bıraktığınızda hata çözüldüyse, yapabileceğiniz üç şey bulunuyor. Bir güncelleme olup olmadığını kontrol edebilir, yeni bir güncelleme gelene kadar eklentiyi devre dışı bırakabilir veya eklentiyi silerek alternatif bir tane yükleyebilirsiniz.
Eğer bütün eklentileri kontrol ettikten sonra hata hala devam ediyorsa, aktif temanızın 404 hatasına sebep olup olmadığını kontrol etmelisiniz. Bu süreç çok daha hızlıdır çünkü tek bir temayı kontrol etmeniz gerekiyor. Temalar sekmesini açın ve aktif temanızı herhangi farklı bir temayla değiştirin:
Şimdi WordPress 404 not found hatasının çözülüp çözülmediğini kontrol edin. Eğer çözüldüyse seçenekleriniz yine aynı, bir güncelleme bekleyebilir veya yeni bir tema yükleyebilirsiniz. WordPress tema değiştirmesi biraz başınızı ağrıtabilir ancak uzun vadede hataların önüne geçmek için oldukça etkilidir.
Eğer yönetici panelinize erişiminiz yoksa tema ve eklentilerinizi FTP aracılığıyla manuel olarak devre dışı bırakabilirsiniz. Bunu yapabilmek için web sitenize
filezilla
ile bağlanın ve public_html/wp-content dizinini açın. Burada birkaç klasör göreceksiniz, bunlardan iki tanesi plugins ve themes klasörleri:
Öncelikle eklentiler dizinini açın. Burada web sitenize yüklediğiniz her bir eklenti için bireysel klasörler göreceksiniz. Yapmanız gereken bu klasörlerden birini seçerek sağ tıkladıktan sonra Yeniden Adlandır seçeneğine tıklamak:
Sonuç
WordPress web sitenizde karşılaştığınız 404 Not Found hatası, ilk bakışta karmaşık ve çözümsüz gibi görünebilir.
Ancak bu rehberde açıkladığımız adımları takip ederek, bu sorunu kolayca ortadan kaldırabilirsiniz. Kalıcı bağlantı yapısını düzenleyerek, eklenti ve tema dosyalarınızı kontrol ederek, .htaccess dosyasını doğru şekilde yapılandırarak ve gerekli diğer adımları atarak sitenizin performansını artırabilir ve kullanıcılarınızın deneyimini iyileştirebilirsiniz.
Unutmayın ki, her sitenin ihtiyaçları farklı olabilir ve bazen birden fazla çözüm yöntemini denemeniz gerekebilir. Sabırlı ve dikkatli bir şekilde ilerlediğinizde, 404 hatası geçmişte kalacak ve web siteniz yeniden sorunsuz bir şekilde çalışacaktır.