WordPress Tablo Oluşturma (Table Press Eklentisi) Kullanım Rehberi
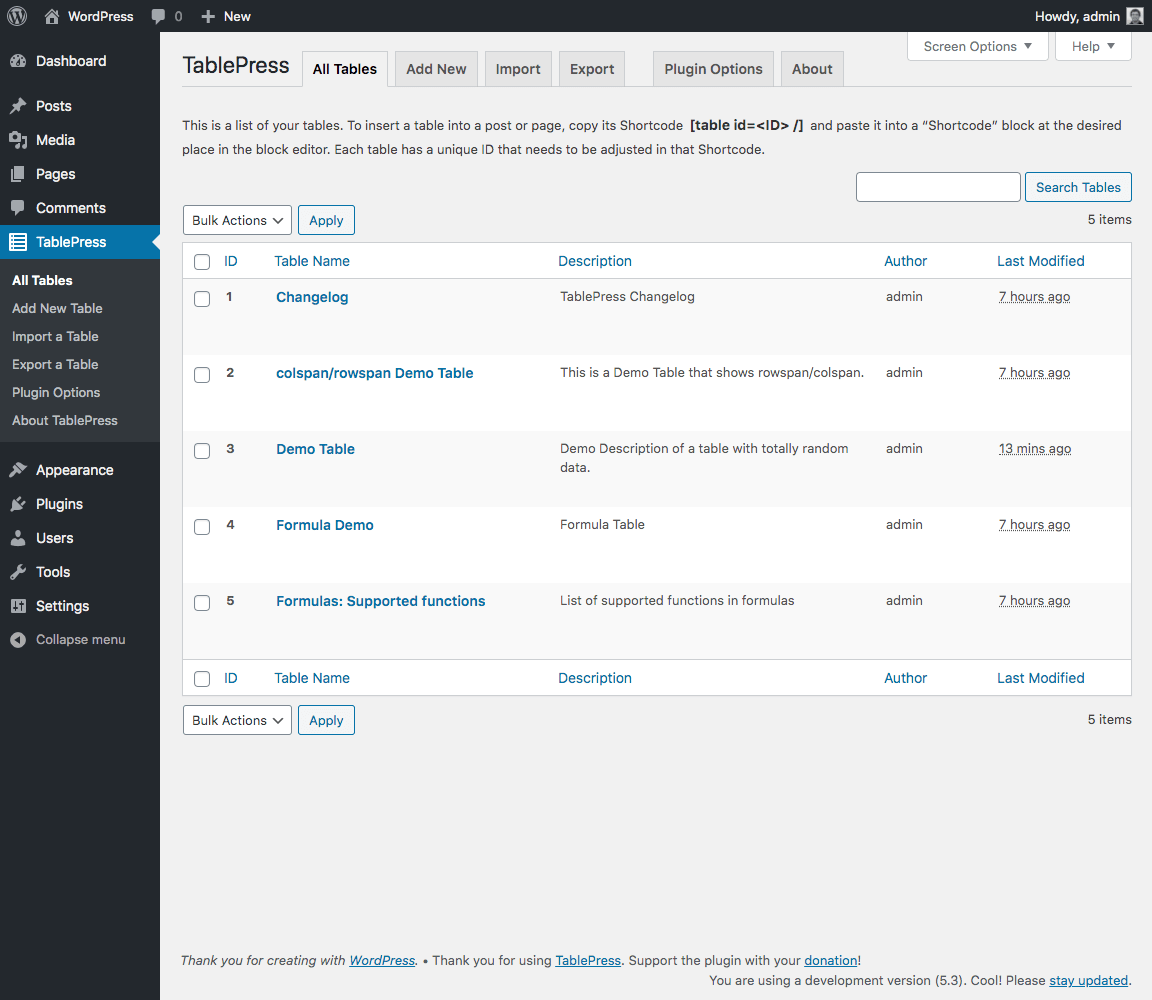
WordPress
yazıları, içerik yönetiminde kullanıcılarına geniş olanaklar sunan güçlü bir platformdur. Ancak, bazen içeriklerimizi daha düzenli ve görsel olarak çekici hale getirmek için tablolara ihtiyaç duyarız.
Bu noktada, en popüler ve kullanımı kolay eklentilerden biri olan TablePress devreye girer. TablePress, WordPress sitenizde kolayca tablo oluşturmanıza, düzenlemenize ve yönetmenize olanak tanır.
Eklentinin kullanıcı dostu arayüzü ve zengin özellikleri sayesinde, kod bilgisi gerektirmeden profesyonel görünümlü tablolar oluşturabilirsiniz. Bu yazıda, TablePress eklentisinin kurulumunu, sunduğu özellikleri ve adım adım tablo oluşturma sürecini ele alacağız.
İster basit bir fiyat listesi, ister karmaşık bir veri tablosu olsun, TablePress ile her türlü tablo ihtiyacınızı karşılayabilirsiniz. Haydi, şimdi WordPress sitenize TablePress eklentisini nasıl ekleyebileceğinizi ve kullanmaya başlayabileceğinizi keşfedelim.
Yazılarımıza Neden Tablo Ekleme İhtiyacı Duyarız?
Bir yazı yazıyoruz ve bu yazımızda çeşitli istatistikler paylaşıyor olabiliriz böyle bir durumda verileri tablo ile gösterebiliriz. ve ya yazımızda tablo içerek türden kısımlar olabilir böylesi bir durumda da yazılarımızda tablo kullanabiliriz.
Kendi blogumuzda böyle bir eklentiye ihtiyaç duymadık doğrusu, ancak bloğunda tablo kullanan bir çok kimseye rastladık ve sizler için araştırdık ve tablo konusunda en iyi eklentiyi kaleme almaya karar verdik. tablo oluşturma eğer sizinde uyguladığınız bir şey ise mutlaka bu yazımızı okuyabilirsiniz.
Table Press Eklentisini Kullanarak Tablo Oluşturma
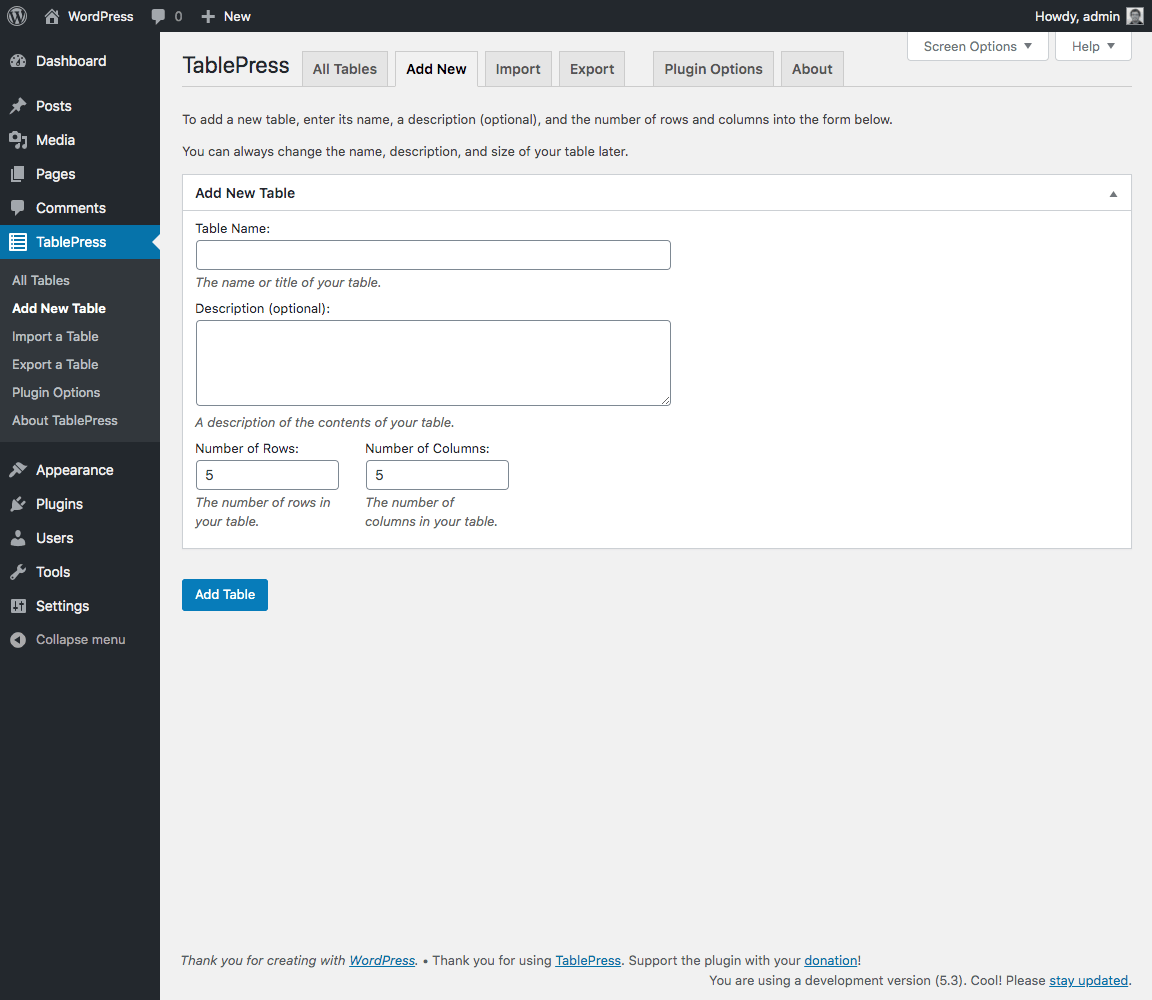
WordPress
Gutenberg
editöründe yer alan tablo fonksiyonları çok gelişmiş özelliklere sahip değildir. bu özelliklere sahip olmayan bir durumda tablo oluşturma konusunda yetersiz kalabilirsiniz. WordPress eklenti dizininde yer alan tablo oluşturma eklentilerinin en iyisi olan table press eklentisi ile tablo oluşturmayı inceleyelim.
Table Press Eklentisi Genel Özellikleri
geliştirilmiş “TablePress” eklentisi, sahip olduğu özellikler sayesinde kısa sürede popülerleşerek halihazırda aktif 800 binin üzerinde web sitede tercih edilen bir eklentidir. Temiz bir kodlamaya sahip olan bu eklenti, herhangi bir kodlama bilgisine sahip olmadan temel özellikleri ile tablolar oluşturmanıza olanak tanıyan en iyi WordPress tablo eklentisi durumundadır.
Böylesine popüler bir eklentinin nasıl özellikleri bulunur?
- İçe Aktarma: TablePress, sıfırdan bir tablo oluşturmanıza imkân tanımanın yanı sıra halihazırda bilgisayarınızda oluşturmuş olduğunuz CSV, Excel, HTML ve JSON tabanlı dosyaları açarak bunların içerisinde yer alan tabloları WordPress web sitenize aktarmanızı sağlar.
- Dışa Aktarma: TablePress, oluşturmuş olduğunuz tabloları dilediğiniz zaman CSV, HTML ya da JSON formatında dışarıya aktarmanızı sağlar.
- Formül Desteği: Halihazırda Excell üzerinden tablolar oluşturmaya eliniz yatkınsa TablePress kullanımı sizin için oldukça kolay olacak. Eklenti formül desteği sayesinde hesaplamaları harici bir uygulamada yapmaya gerek kalmadan doğrudan web siteniz üzerinde gerçekleştirmenizi sağlamaktadır.
- Uzantılar: TablePress, kullanımı daha işlevsel bir hale getirmek için Responsive tablolar oluşturma, tablo filtreleme, PDF formatında tabloyu indirme, sıra kontrolü sağlama gibi bazı özelliklere sahiptir.
Table Press Eklentisi Kurulumu
WordPress eklenti yükleme konusunda da bir çok cms sistemine oranla daha basit ve kolaydır. kısa bir süre içerisinde dilediğiniz eklentiyi web sitenize kurabilirsiniz.
WordPress table press eklentisini en kolay şekilde 2 yöntemden birini tercih ederek kurmanız mümkündür.
Hangi yöntemler ile table press eklentisini kurabiliriz?
Wp-Yönetim Paneli Üzerinden Table Press Eklentisini Kurma
WordPress’de enkolay ve azzamanharcayan eklenti yükleme yöntemi yönetim paneli üzerinden olanıdır. eklentiyi yüklemek için: eklentiler/yeniekle sekmesini takip edin sağ üstte yer alan arama kutucuğuna eklentinin adını “table press” yazın ve eklentiyi aratın.
Arama sonuçlarından eklentiyi bulun ve yanında yer alan hemen yükle butonuna basın ve eklentinin yüklenmesini bekleyin. kısa bir süre içerisinde eklenti yüklenecektir. yine aynı ekran üzerinde beliren etkinleştir butonuna basarak eklentiyi etkinleştirin.
FTP ile Table Press Eklentisini Kurma
Bir diğer eklentiyi yükleme yöntemidir ki bizim sık sık kullanmış olduğumuz bir yöntem olan ftp üzerinden yüklemekte mümkündür.
Table press eklentisini yüklemek için:
Table Press
Eklentisini bilgisayarınıza indirin ve dosyayı zipten çıkartın. zipten çıkarmış olduğunuz dosyayı karşıya yüklemek için bir ftp aracıile hostunuza bağlantı gerçekleştirin ve WordPress’inizin kurulu olduğu dizinde yer alan, wp-content/plugins klasörüne erişin, ardından eklentiyi buraya yükleyin. eklenti yüklemesi diğer yönteme oranla biraz uzun sürebilir.
Karşıya yükleme işlemi tamamlandıktan sonra, wp-yönetim panelinize giriş yapın ve sol menüde yer alan eklentiler/yüklü eklentiler adımlarını izleyin ve buradan eklentiyi etkinleştirin.
Eklentinin kurulumunu tamamlamış olduk artık nasıl tablo oluşturabiliriz ve hangi işlemleri yönetebiliriz, eklenti bizlere neler sunuyor yakından inceleyebiliriz.
Table Press Eklentisi ile Tablo Oluşturma
TablePress ile tablo oluşturmak oldukça basittir. Eklenti kurulumunu tamamlamanızın ardından WordPress yönetim panelinizde yer alan yönetim menüsünde “TablePress” adında bir menü oluşturulacaktır. Yeni bir tablo oluşturmak ve mevcut tablolarınızı düzenlemek için TablePress menüsüne ulaşmanız gerekir.
Yeni bir tablo oluşturmak için üst tarafta yer alan “Yeni Ekle” sayfasına gidin, Bu sayfada oluşturmak istediğiniz tabloyu ayırt edebilmek için tablonuza bir isim vermelisiniz. satır & sütun sayısının girişini yaparak “Tablo Ekle” butonuna basın.
Tablo ekleme işleminin tamamlanmasıyla birlikte sistem sizi otomatik olarak tablo içeriğini düzenlemenizi sağlayacak sayfaya yönlendirecektir. Bu sayfada tablonuz hakkında genel bilgileri görüntüleyebilir & düzenleyebilir ve tablo içeriğini oluşturabilirsiniz
Burada hangi özellikleri görüntüleyebilir ve düzenleyebiliriz?
Tablo ID Kimliği: TablePress tarafından tablonuz için atanmış benzersiz bir numara kimliğidir. Özel bir neden olmadığı sürece müdahale etmenize gerek yoktur.
Kısa Kod: Oluşturmuş olduğunuz tabloyu sayfa ve yazılarınızda görüntülemek için ihtiyacınız olan kod. Bu kodu yazı ve sayfalarınıza yapıştırmanız halinde ziyaretçileriniz tablonuzu görüntüleyecektir.?
tablo Adı: Bir önceki aşamada belirtmiş olduğunuz tablo ismi. Daha sonradan düzenleme yapmak isterseniz buradan düzenleyebilirsiniz.
Açıklama: Bir önceki aşamada belirlemiş olduğunuz tablo açıklaması. Eğer değişiklik & güncelleme yapmak isterseniz buradan yapabilirsiniz.
Tablo İçeriği:Bu alanda tablonuz içerisinde yer almasını istediğiniz değer & metinlerin girişini yapabilirsiniz. Kısaca tablonuzun içeriği diyebiliriz.
Tablo Manipülasyon: Bu bölümden tablo içeriğinizi geliştirmek için bazı fonksiyonlardan yararlanabilirsiniz.
Bağlantı Ekle: Tablo içerisinde bir bağlantı oluşturmak için bu butonu kullanabilirsiniz.
Resim Ekle: Tablo içerisinde bir görsel kullanmak istiyorsanız bu butonu kullanabilirsiniz.
Gelişmiş Düzenleyici: Bu butona bastıktan sonra tablonuz üzerinde herhangi bir satır & sütunu işaretlemelisiniz. Ardından ekranınızda bir pencere belirecekve basit metin girişi yerine daha gelişmiş bir içerik editörü ile tablonuza giriş yapabilirsiniz.
seçilen satırlar-1: Gizle ve Göster olmak üzere 2 buton görüntülenmektedir. Seçmiş olduğunuz satırın yazı içerisinde görüntülenmesini istemiyorsanız buradan “Gizle” seçeneğini seçebilirsiniz. Gizlemiş olduğunuz bir tabloyu tekrar görünür yapmak için ise “Göster” butonunu kullanabilirsiniz.
Seçilen Satırlar-2: “Çoğalt” butonunu kullanarak seçmiş olduğunuz herhangi bir satırı kopyalayabilirsiniz. “Ekle” butonu ise seçmiş olduğunuz satırların üzerine yeni ve boş bir satır eklenmesini sağlar. “Sil” butonu ise seçmiş olduğunuz satırları kaldırmak için kullanılır.
Hücreleri Birleştir: Birkaç satır ya da sütunu birleştirmek istiyorsanız bu butonları kullanabilirsiniz.
Seçilen Sütunlar-1: İşaretlemiş olduğunuz sütun ya da sütunları gizlemek ve göstermek için bu butonları kullanabilirsiniz.
Seçilen Sütunlar-2: Herhangi bir sütunu kopyalamak için “Çoğalt” butonuna basabilirsiniz. Boş bir sütun eklemek için herhangi bir sütunu işaretlediktensonra “Ekle” butonuna basabilirsiniz. Eğer bir sütunu silmek istiyorsanız işaretledikten sonra “Sil” butonuna basmanız yeterlidir.
Tablo Seçenekleri: Tablonuz hakkında bazı düzenlemeler yapabileceğiniz bölümdür.
Tablo Baş Satırı: Tablonuzun ilk satırına gireceğiniz değerleri ilgili satırın başlığı olarak kabul etmek istiyorsanız bu seçeneği işaretleyin.
Tablo Alt Bölüm Satırı: Tablonuzun son satırının girmiş olduğunuz değerlerin toplamı vb. bir işlemin sonucu ise bu seçeneği işaretleyin.
Alternatif Satır Renkleri: Satırların daha ayırt edici olması için bu seçeneği işaretleyebilirsiniz. Bu sayede ardışık satırlar farklı bir arka plan rengine sahip olur. böylelikle ayırdetmek daha da kolaylaşacaktır.
Satır Üzerindeyken Vurgulama: Eğer bir ziyaretçi tablo üzerinde inceleme yapıyorsa Mouse ile üzerine geldiği satırı otomatik olarak öne çıkaracak ve diğer satır ve sütunlara oranla daha ayırt edici bir halde olacaktır.
Tablo Adını Yaz: Tablonuzu oluştururken belirlemiş olduğunuz başlığın tablonun üstünde ya da altında görüntülenmesini istiyorsanız bu seçeneği aktif edin.
Tablo Açıklamasını Yaz: Tablonuzu oluştururken girmiş olduğunuz açıklamanın da ziyaretçi ile paylaşılmasını istiyorsanız bu seçeneği işaretleyin.
İlave CSS Sınıfları: Tablonuzun tasarımında iyileştirme yapmak için CSS geliştirmesi yapmak istiyorsanız bu alanı kullanabilirsiniz.
DataTables JavaScript Kütüphanesi Özellikleri: Tablonuza benzersiz bazı özellikler kazandırmak için bu bölümü kullanabilirsiniz.
DataTables Kullan: DataTables kütüphanesini aktif etmek için bu seçeneği işaretleyin.
Sıralama: Yayına aldığınız tablolarınızı görüntüleyen ziyaretçiler satır & sütun sıralamasında değişiklik yapma izni vermek için bu seçeneği işaretleyin. bu durum tabloyu etkilemez, ancak düzenleyen kişi sadece o şekilde görüntüleyebilir.
Arama/Filtreleme: Tabloyu görüntüleyen ziyaretçinin tablo içerisinde arama yapması ve bazı filtrelerden yararlanmasını sağlar.
Sayfalama: Birçok değer girişi yapılmış ve oldukça uzun olan tablolarınızı sayfalara ayırmak için bu özelliği kullanabilirsiniz.
Sayfalama Boyu Değiştirme: Sayfalama özelliğinde belirlemiş olduğunuz değerin ziyaretçiler tarafından değiştirilmesine izin vermek isterseniz bu özelliği kullanabilirsiniz. ancak bu özelliği değiştiren ziyaretçiniz tarafından görüntülenir.
Bilgi: Toplam satır sayısı gibi temel bilgileri tablonuzun ziyaretçiye sunması için bu seçeneği işaretleyebilirsiniz.
Yatay Kaydırma: Sütun sayısı fazla olan tablolarınız için yatay yönlü kaydırma özelliğini aktif etmek için bu özelliği kullanabilirsiniz.
Kişisel Komutlar: JS kod bilgisine sahipseniz ve tabloda bazı geliştirmeler yapmak isterseniz bu alanı kullanabilirsiniz.
Tablonuz üzerinde gereken tüm değişiklikleri sağladıktan sonra, tablonuzu kayıt etmek için sayfas onunda yer alan değişiklikleri kayıt et butonuna basmayı unutmayın.
Table Press ile İçeriklerinize Tablo Ekleme
Oluşturmuş olduğunuz tablonuzu yazılarınıza ve ya sayfalarınız gibi içeriklerinize eklemek için şu adımları takip edin.
Tablo için belirtilen benzersiz kısa kodu kopyalayın. Bu kodu görüntülemek için tablonun düzenleme sayfasına giriş yapın ya da “Tüm Tablolar” bölümünde Mouse ile tablo üzerine gelerek “Kısa Kodu Göster” butonuna basın.
Kısa kodu göster butonuna bastığınızda ekranda belirecek kutucuk size ilgili tablo için oluşturulmuş yayın kodunu gösterecektir. bu kısa kodu kopyalayıp yazınızın ve ya sayfanızın neresinde gözükmesini istiyorsanız o kısma yapıştırmanız gerekecektir. ardından yazınızı güncelleyebilir ve ya yeni bir yazı yazmışsanız yayımla butonuna basmanız yeterlidir.
Table Press Eklentisi ile bir Tabloyu İçe Aktarma İşlemi Nasıl Yapılır?
el ile ya da farklı bir masaüstü uygulaması ile oluşturmuş olduğunuz CSV, HTML, JSON, XLS ve XLSX formatlarında bir tabloyu TablePress eklentisi sayesinde birkaç saniye içerisinde web sitenizde paylaşabilirsiniz. Bunun için izlemeniz gereken yol;
WordPress yönetim paneline giriş yapın ve sol menüden “TablePress” menüsüne tıklayın. Açılan sayfada üst bölümde yer alan “İçe Aktar” sekmesine ulaşın.
İçe aktarmak için halihazırda bilgisayarınızda kayıtlı olan bir dosyayı kullanabileceğiniz gibi farklı bir adreste paylaşılmış bir içeriği de zahmetsiz bir şekilde yükleyebilirsiniz.
- Tabloları İçe Aktar: Bu bölüm daha önce oluşturulmuş bir tabloyu web sitenizde paylaşmak için birkaç özellik sunar.
- Kaynağı İçe Aktar: Bu bölümde “Dosya Yükleme” seçeneğini işaretlemeniz halinde bilgisayarınızda kayıtlı bir dosyayı “Dosya Seç” butonuna basarak yüklemeniz gerekir. Eğer daha önce internette paylaşılmış bir tablo içeriğini yüklemek istiyorsanız “URL” seçeneğini işaretleyerek ilgili tablo verisinin adresini girmeniz gerekli. Eğer daha önce kendi sunucunuza bu tablo içeriğini yüklediyseniz “Sunucu üzerindeki dosya” seçeneğini işaretleyerek dosya yolunu belirtmelisiniz. Bir diğer seçenek ise “El ile Giriş”. Bu seçeneği işaretlediğinizde geniş bir metin kutusu sizi karşılayacaktır. Tablo verilerini el ile girmek isterseniz bu seçeneği kullanabilirsiniz.
- İçe Aktarma Biçimi: Bu alandan halihazırda oluşturulmuş olan tablonun hangi biçimde kaydedildiğini belirtmeniz gerekiyor. TablePress “CSV, HTML, JSON, XLS ve XLSX” formatlarını kabul etmektedir.
- Ekle, Değiştir veya İlave Et: Bu bölümden içe aktarmak istediğiniz tabloyu yeni bir tablo olarak mı eklemek istediğinizi ya da mevcut bir tablo üzerine ilave yapılmasını mı istediğinizi belirtmeniz gerekmektedir.
- Son olarak içe aktarma işlemini tamamlamak için “Al” butonuna basmanız yeterlidir.
Table Press Eklentisi ile Bir Tabloyu Dışa Aktarma İşlemi Nasıl Yapılır?
WordPress web siteniz üzerinde TablePress eklentisi yardımıyla oluşturmuş olduğunuz bir tabloyu yedeklemek ya da sunumlarda kullanmak maksadıyla dışa aktarmanız gerekebilir. WordPress tablo dışa aktarma işlemi için izlemeniz gereken yol;
WordPress yönetim panelinize giriş yapın. Yönlendirme menüsü üzerinden “TablePress” menüsüne giriş yapın. Açılan sayfanın üst bölümünde yer alan “Dışa Aktar” sekmesine ulaşın.
WordPress tablo dışa aktarma işlemi için halihazırda TablePress aracılığı ile oluşturmuş olduğunuz tablolarınız burada görüntülenecek. Bu tabloları CSV, HTML ya da JSON formatları ile bilgisayarınıza kaydedebilirsiniz.
- Tabloları Dışa Aktar: Bu bölüm web sitenizde yayınlanmış tablo içeriklerinizi dışa aktarmanızı sağlayan bölümdür.
- Aktarılacak Tablolar: Burada halihazırda oluşturulmuş tablolarınız görüntülenir. İşaretleme yaparak dışa aktarmak istediğiniz tabloları seçebilirsiniz. Tüm tabloları dışa aktarmak için “Tümünü Seç” butonuna basmanız yeterli. Birden fazla seçim yapmak için “CTRL” tuşuna basarak seçiminiziyapabilirsiniz.
- Aktarım Biçimi: Dışa aktarma işleminin hangi formatta gerçekleştirilmesini istediğinizi belirtmelisiniz. TablePress dışa aktarma işlemleri için CSV, HTML ve JSON formatlarını destekler.
- Zip Dosyası: Sistem dışa aktarma işlemi sırasında tablolarınızı zip sıkıştırma teknolojisinden yararlanarak oluşturabilmektedir. Eğer zip arşivi oluşturulmasını istiyorsanız bu seçeneği işaretleyin.
- Son olarak dışa aktarma işlemini tamamlamak için “Aktarım Dosyasını İndir” butonuna tıklayın.
Sonuç
WordPress’de çok sayıda fonksiyonu içeren table press eklentisi ile web sitenizde yazılarınızın içerisine, sayfalarınızın içerisine tablolar eklemek oldukça kolay ve kısa süre içerisinde yapabileceğiniz işlemlerden ibarettir.
WordPress’de acemi olan bir kimse bile rahatlıkla table press eklentisini zorlanmadan kullanabilir, çünkü oldukça sade bir yapısının olduğunu sizlerde görmüşsünüzdür. tablolarınızı oluşturmak istiyorsanız bu yazıyı okuduktan sonra kesinlikle tablo ekleme sorununuz kalmayacaktır.
WordPress tablo oluşturma (table press eklentisi) kullanım rehberi başlıklı yazımız ile ilgili soru ve sorunlarınızı yorum yaz kısmından bize iletebilir ve var ise sorunlarınıza bizimle çözüm arayabilirsiniz. İyi bloglamalar herkese.